|
|

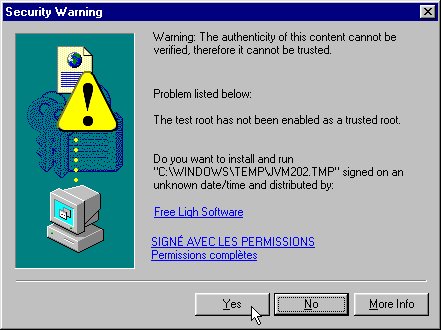
Si jamais votre MS Explorer version 4 crash après avoir répondu "oui", c'est parce que la VM (virtual machine = un petit programme qui interprète les programmes écrits en java) dans votre browser est trop ancienne et il faut la mettre au niveau. Veuillez consulter le paragraphe 2 de la page "Trouble Shooting" pour savoir comment.





Note: Certaines chaînes de caractères sont trop longues pour être vues entièrement. Pour visualiser la partie cachée, il suffit de cliquer le champ déjà sélectionné pour faire apparaître un curseur clignotant, puis utiliser la souris ou les flèches du clavier pour le déplacer.

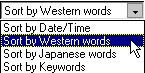

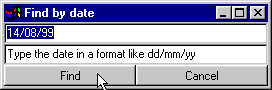
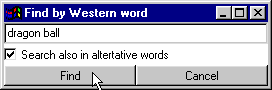
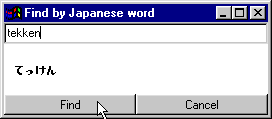
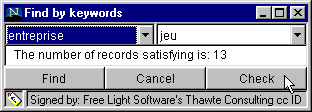
1) Si vous choisissez un tri en date et l'heure, il faut faire entrer la date en format jour/mois/année.
2) Si vous choisissez un tri en alphabet français, vous effectuez la recherche dans la première colonne.
Mais si en même temps, "Search also in alternative words" est marqué elle s'effectue aussi dans la
deuxième colonne. Il faut noter aussi que dans ce mode de recherche, il n'y a pas de distinction
entre le majuscule et le minuscule ni de caractères accentués, en bref E=e=é=è.
3) Si vous choisissez un tri en alphabet japonais, vous effectuez la recherche dans la sixième colonne. Vous tapez
des caractères japonais en alphabet latin (Romaji) et la conversion vers des caractères japonais (Hiragana)
s'effectue automatiquement.
4) Si vous choisissez un tri par les mots clés, vous pouvez en avoir deux. La première est obligatoire
tandis que la deuxième est facultatif. Vous pouvez vérifier le nombre d'enregistrements possédant ces mots clés
en cliquant sur le bouton "Check". Cliquez ensuite sur le bouton "Find". Tous les enregistrements
satisfaisant les critères sont groupés en haut de l'écran par l'ordre de l'alphabet français,
ensuite groupés les enregistrements non satisfaisant toujours en ordre de l'alphabet français.


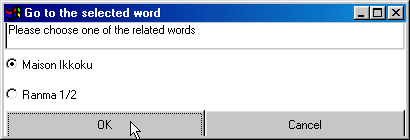
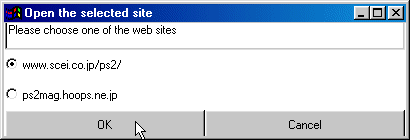

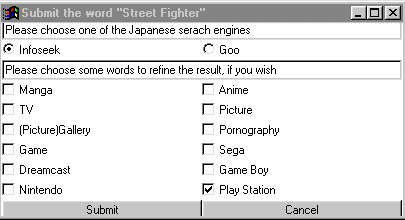
Note:

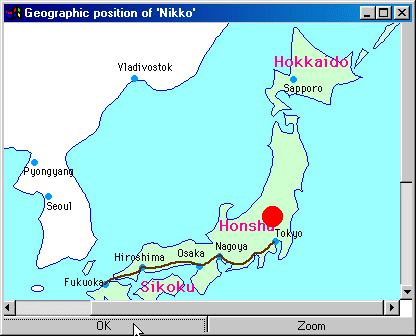
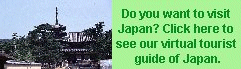 Retour à Japanese Picture Gallery
Retour à Japanese Picture Gallery
 Retour à la liste des sites de mangas japonais
Retour à la liste des sites de mangas japonais